

In the Team toolbar click Get Work Items, find the Issue 2 in the opened window, select it and click OK. Now - I want to add the new tasks for the Issue 2 The first title is for the parent item, the second for the child. Now you should see the columns - Title 1 and Title 2 and the List type: tree. !(images/ExcelConvertToTreeList.png#center In the Convert to Tree List select Parent-Child (the default option) Click on the list and you should see an enabled Add Tree Level button.
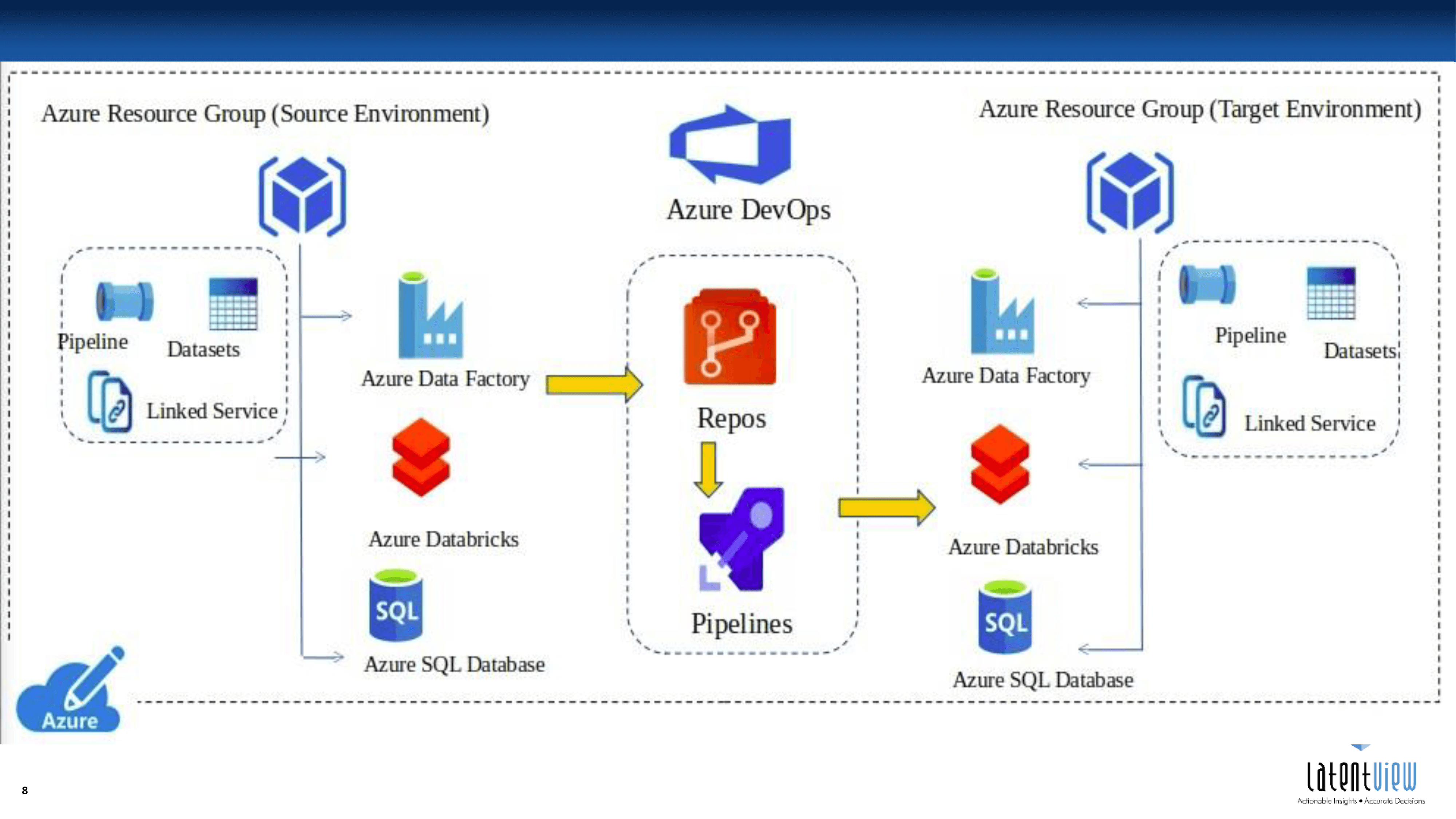
To do it we have to work with the tree, not a flat list (notice: List type: Flat on the right side of the yellow header).
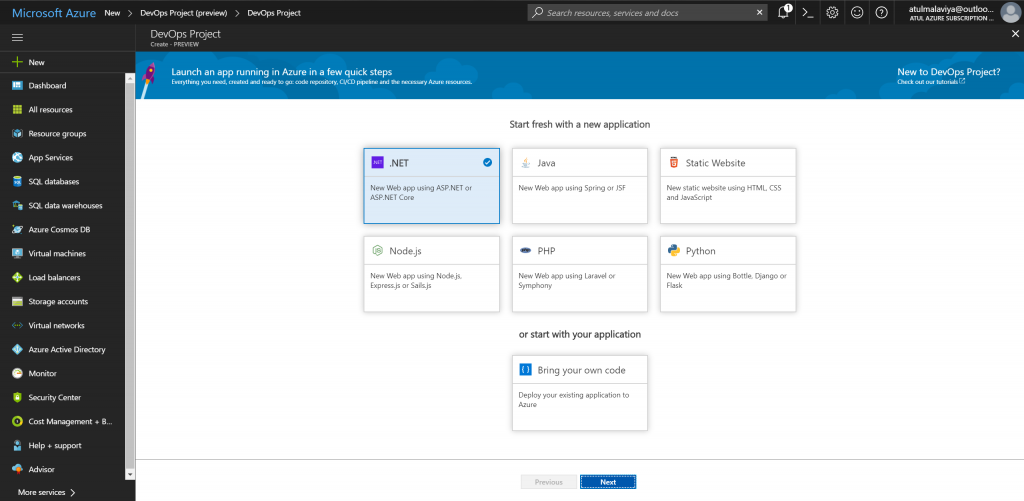
In this case, tasks should be connected to the Issue (in a Basic process) or the User Story (an Agile process). The list is ready and you could start filling the columns Title, Work Item Type, State, Reason, Assigned To (ID is read-only).īut - we want to add not only the tasks but also the connection to a parent element. Now you should see an empty list with information about the connection. After you connect pick the Input list from the options If it’s the first time you connect to Azure DevOps or TFS you will be prompted to set up the connection to the collection. To add the elements click New List and connect to the project. It uses a Basic process, but I also tested the process on an Agile workflow. This time I will use my Azure DevOps collection bartekr and the AzureDevOps_APITests project. Install, and you should then see the Team plugin in the Excel menu. I will also learn how to accidentally remove the link from the task to the parent element.įirst things first - if you do not have Azure DevOps Office® Integration 2019 installed (you need it to work with TFS / Azure DevOps from Excel), then go to and pick it from the Other Tools and Frameworks section at the bottom of the page. This time I will add similar data using an Excel add-in. In the previous post, I added the tasks to on-premises TFS using C#.


 0 kommentar(er)
0 kommentar(er)
